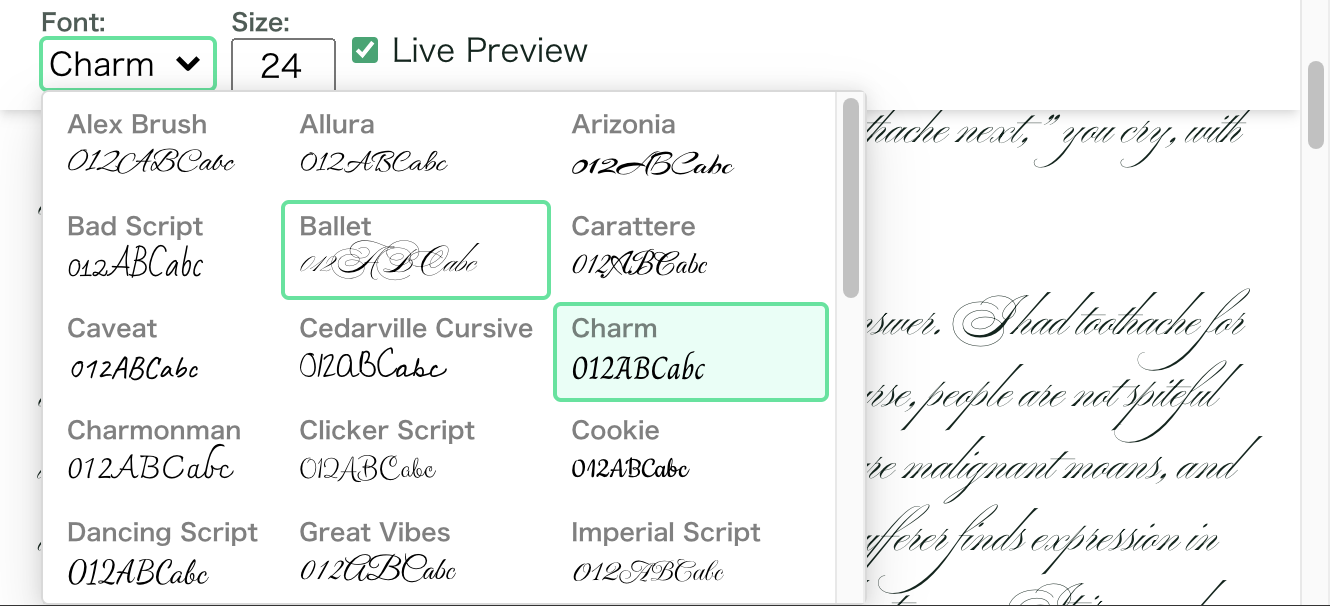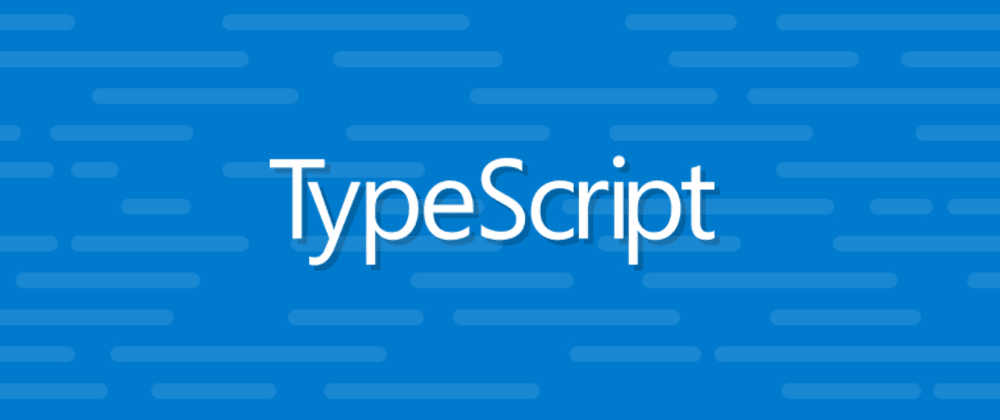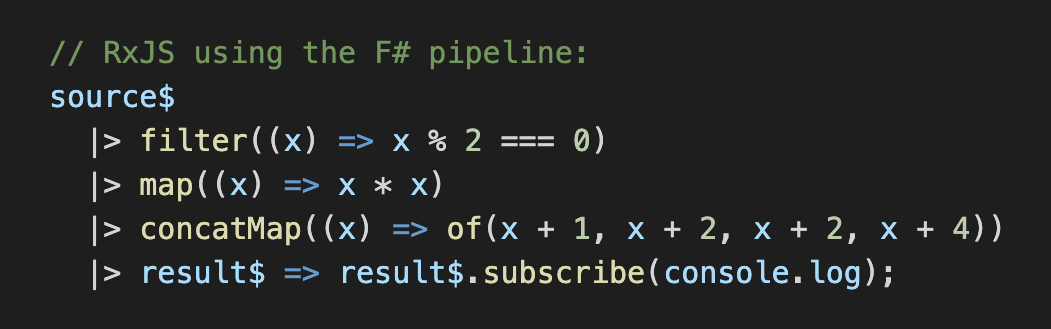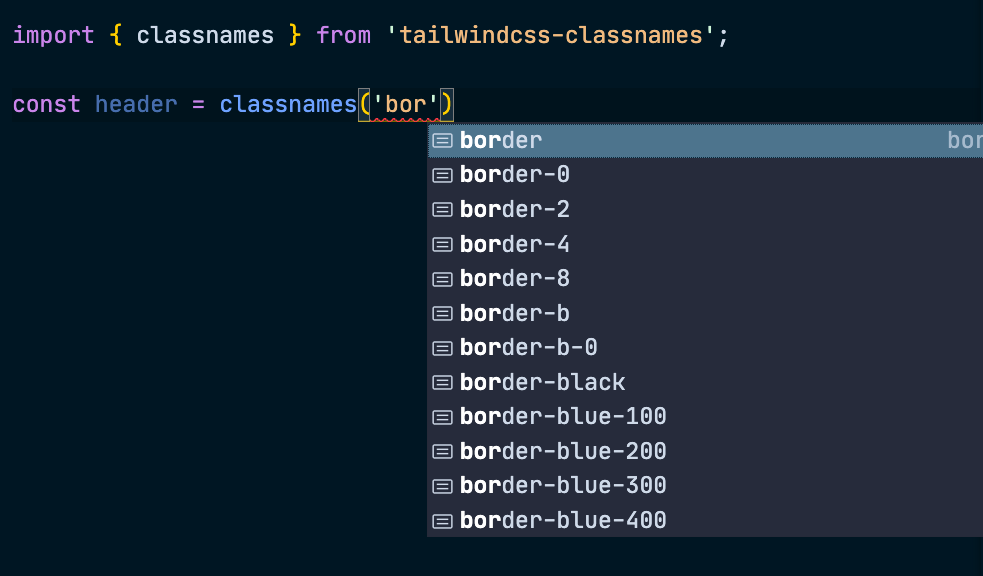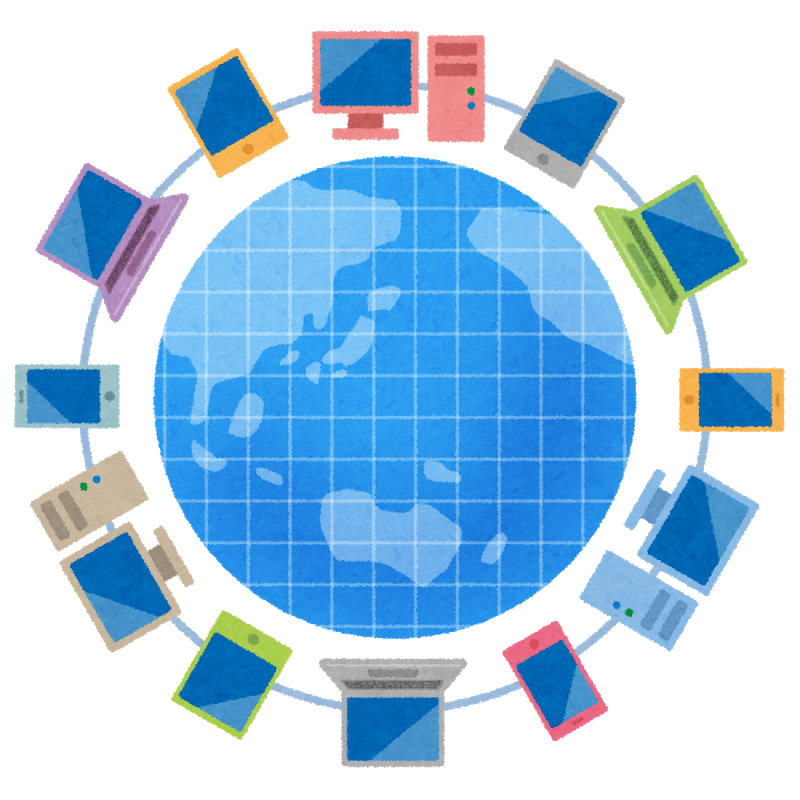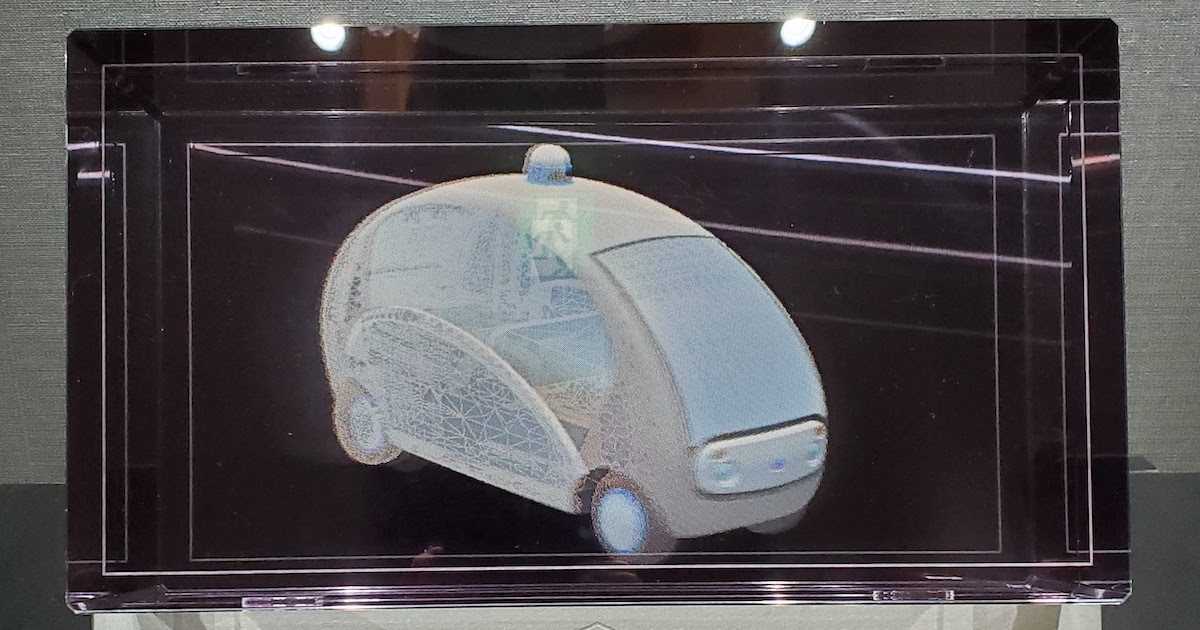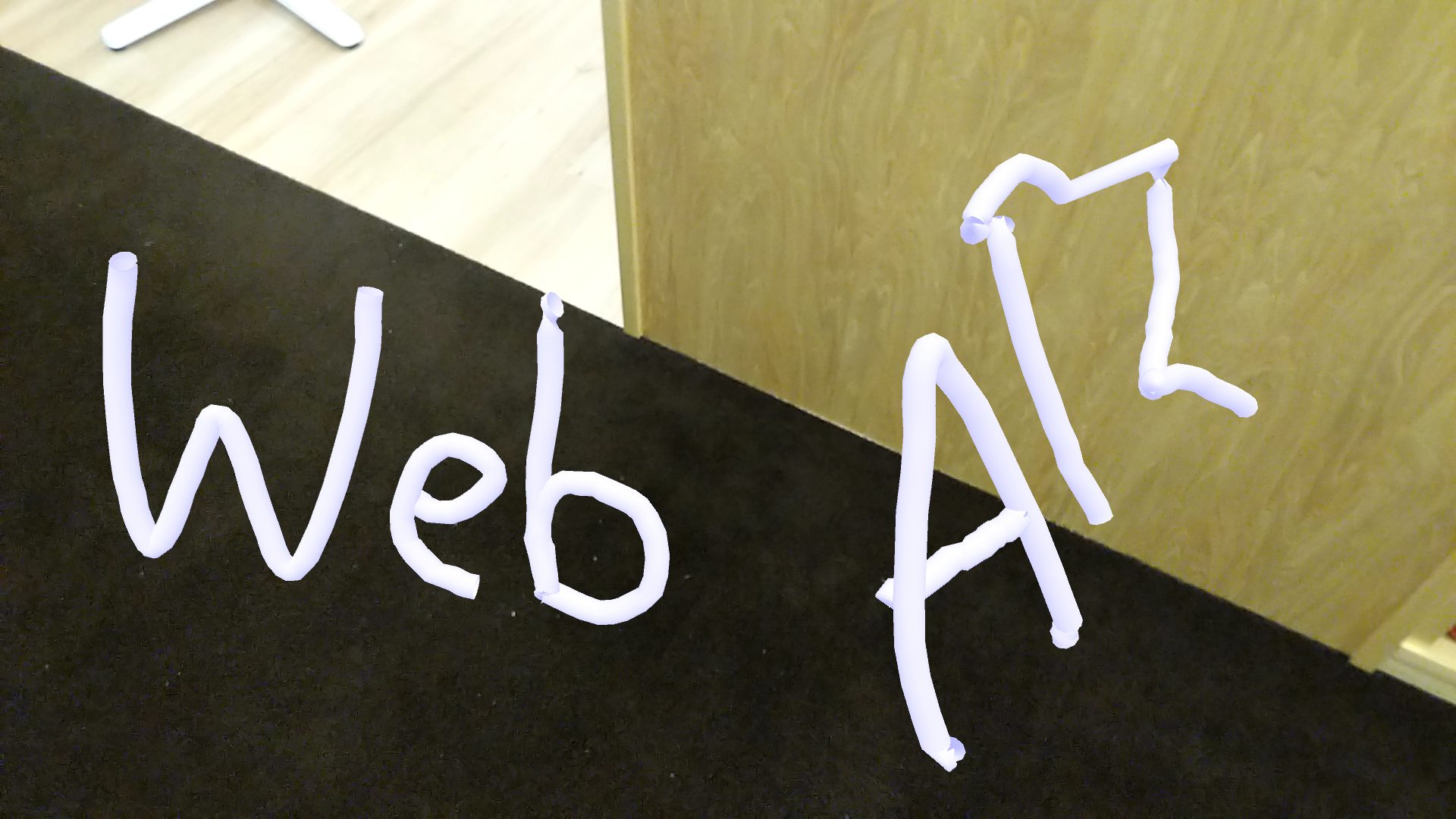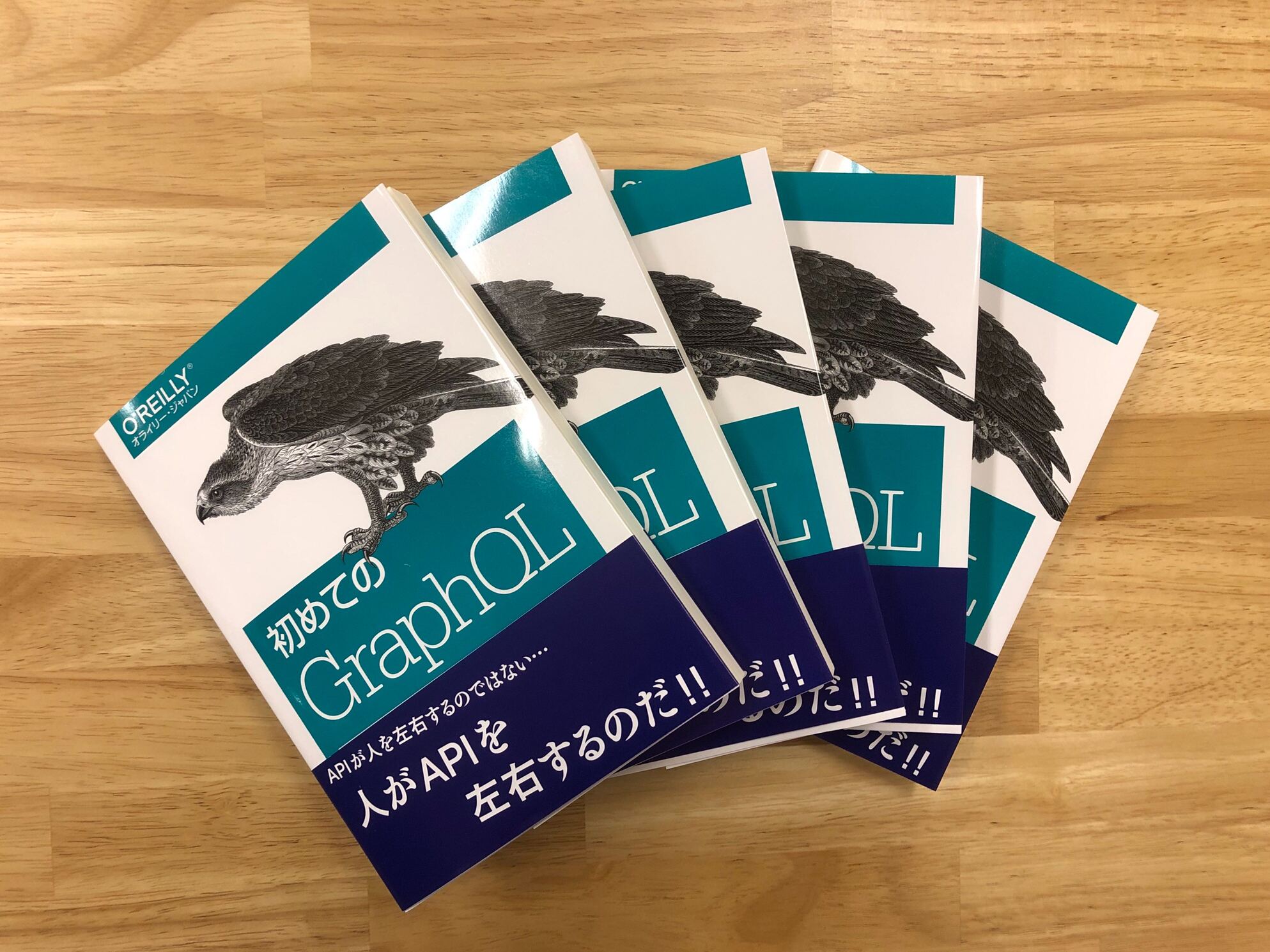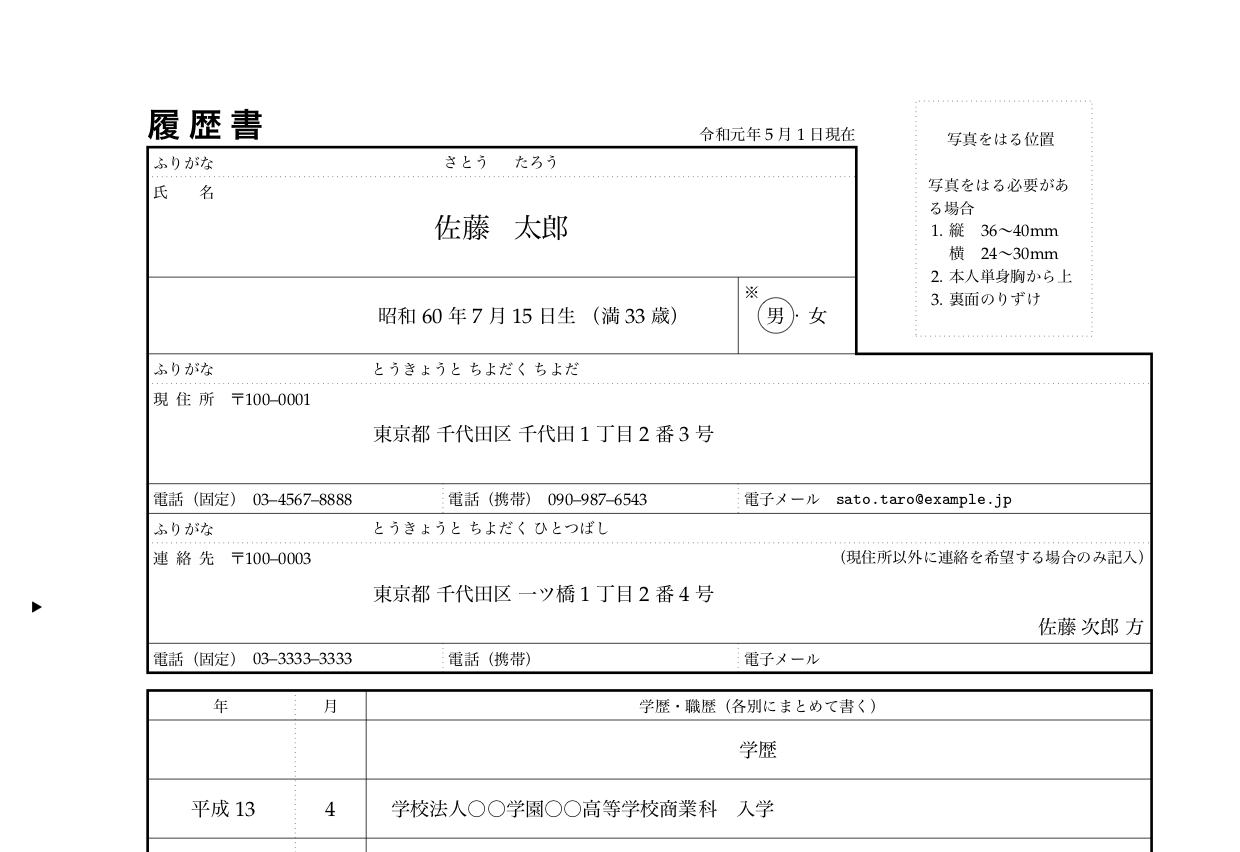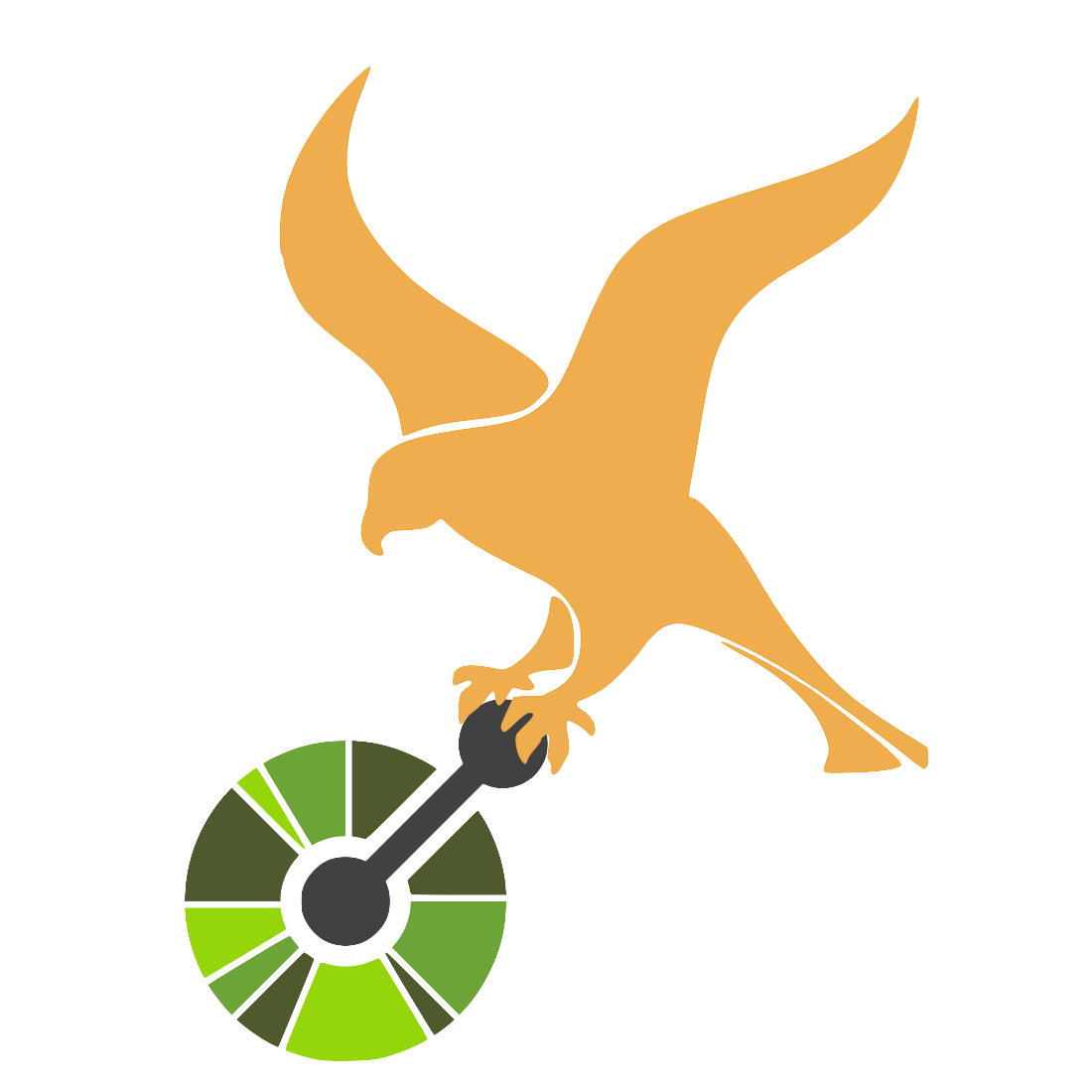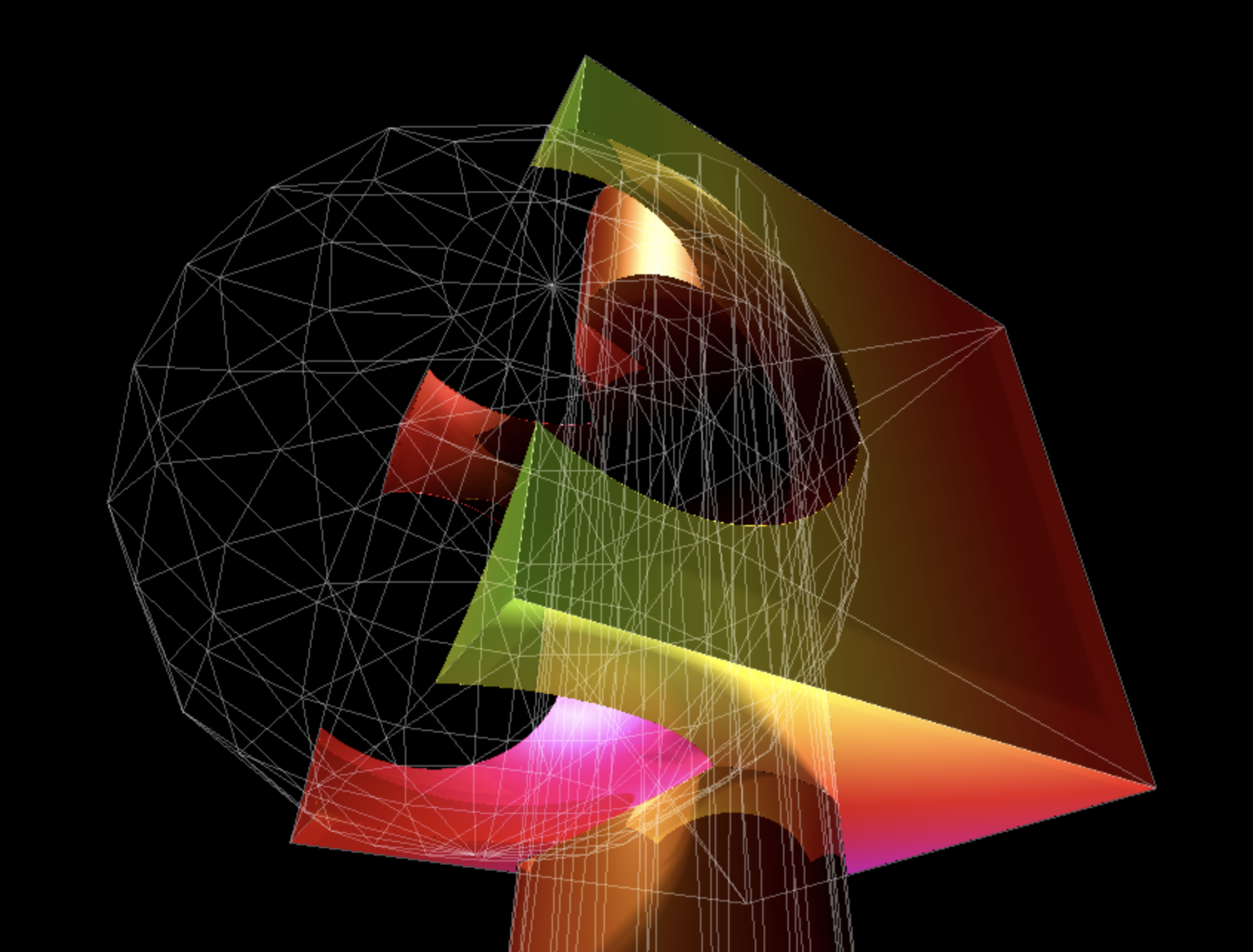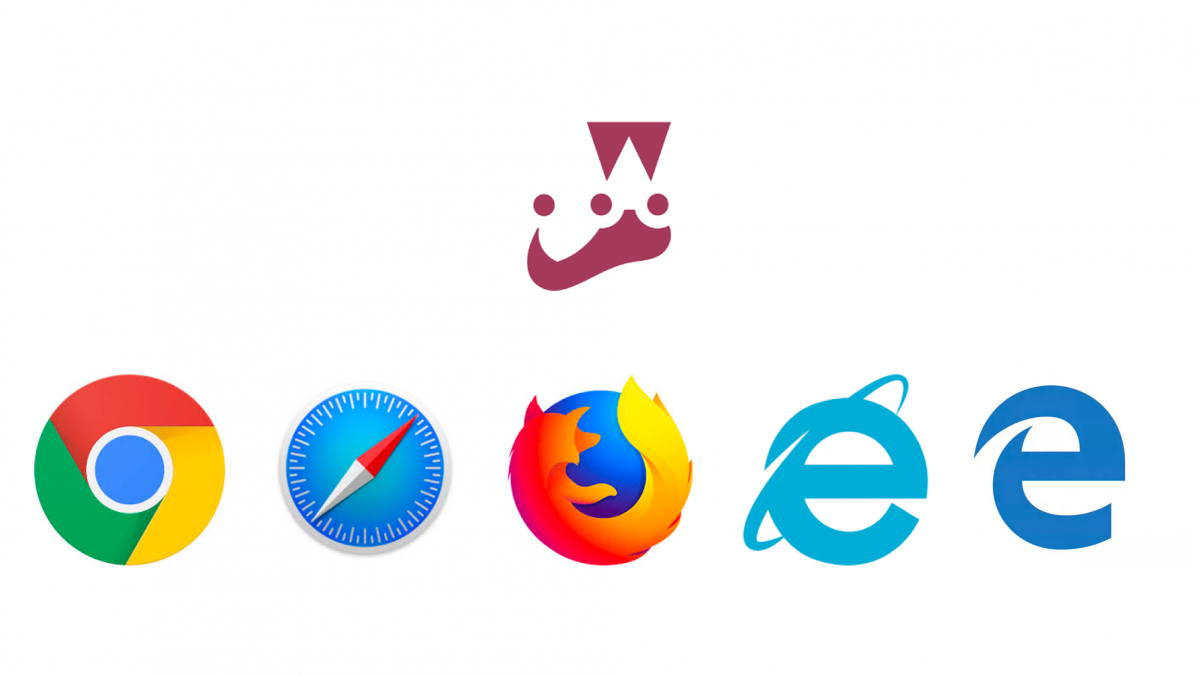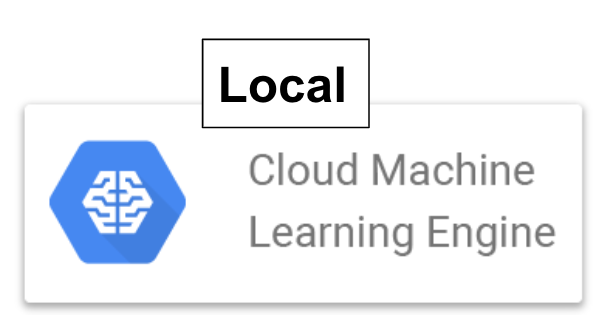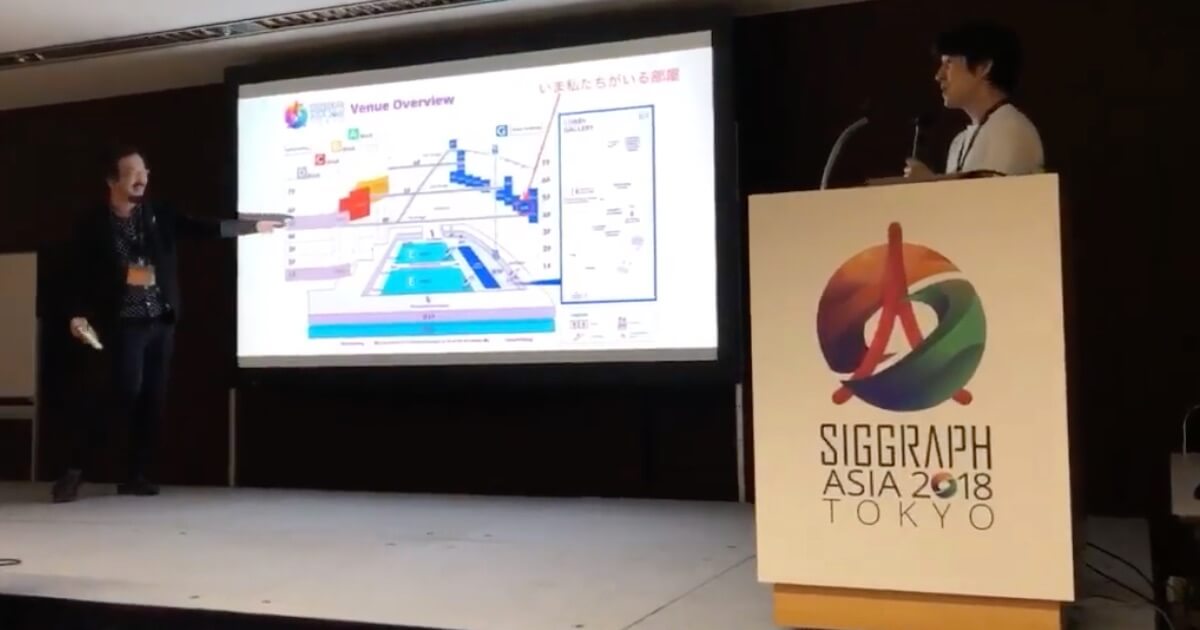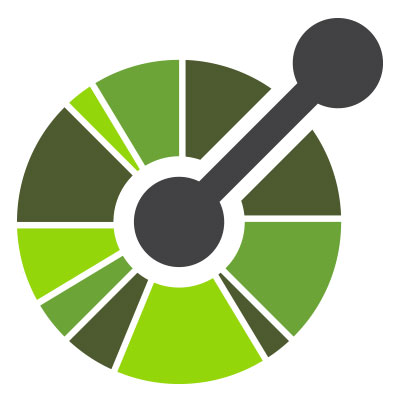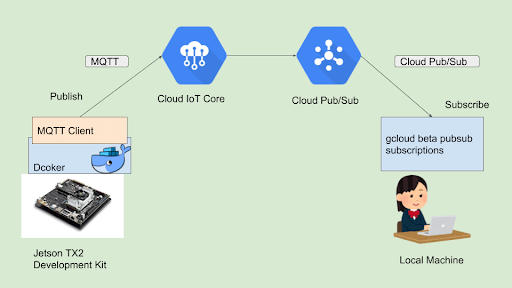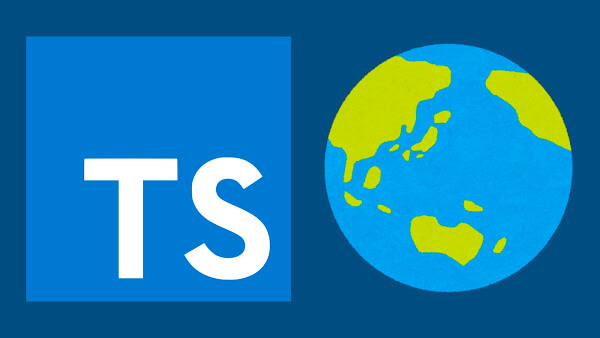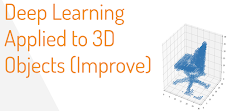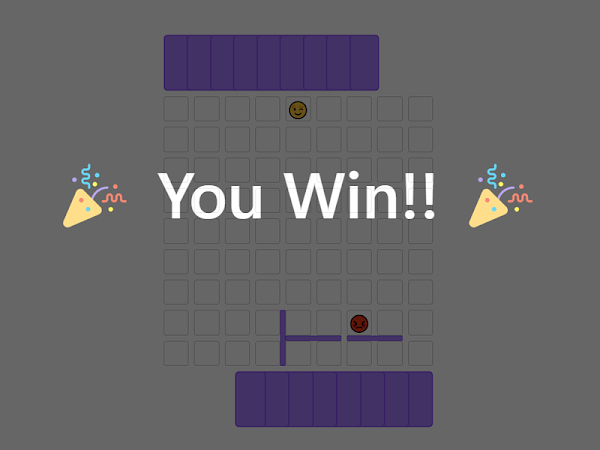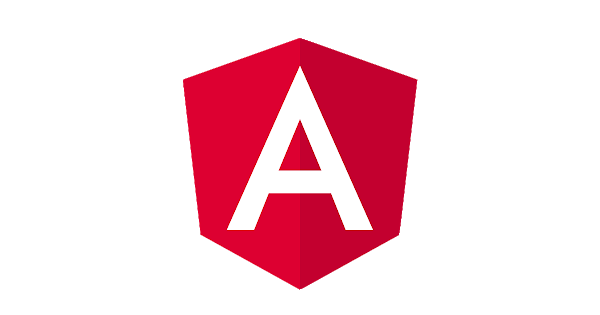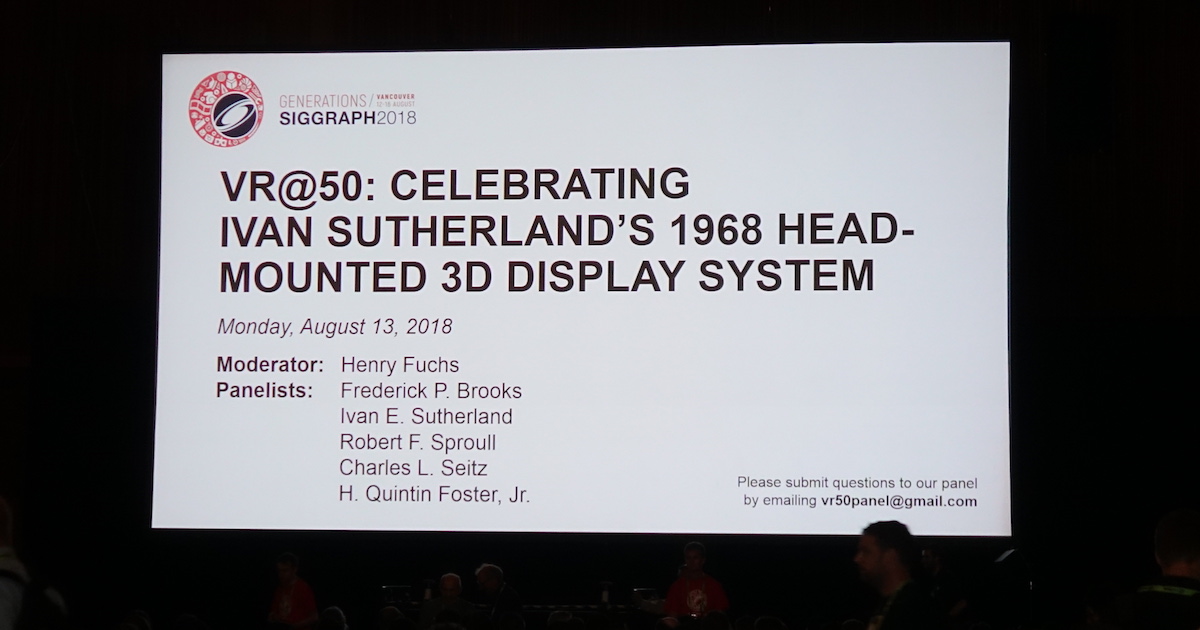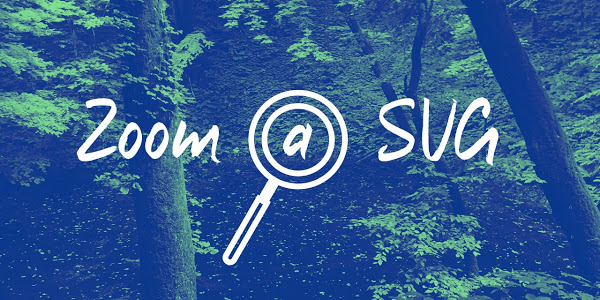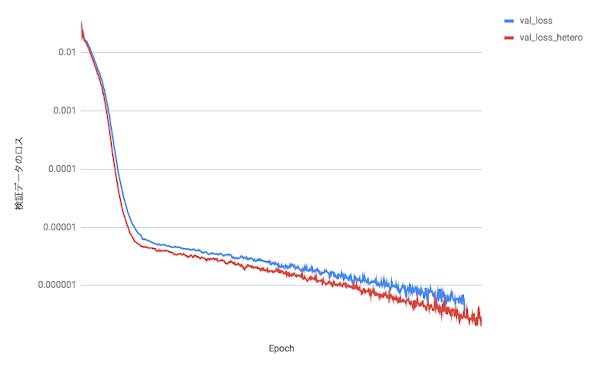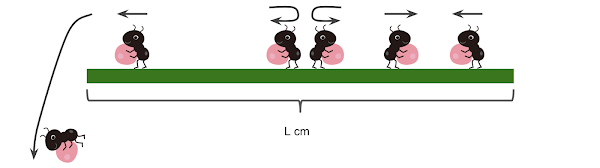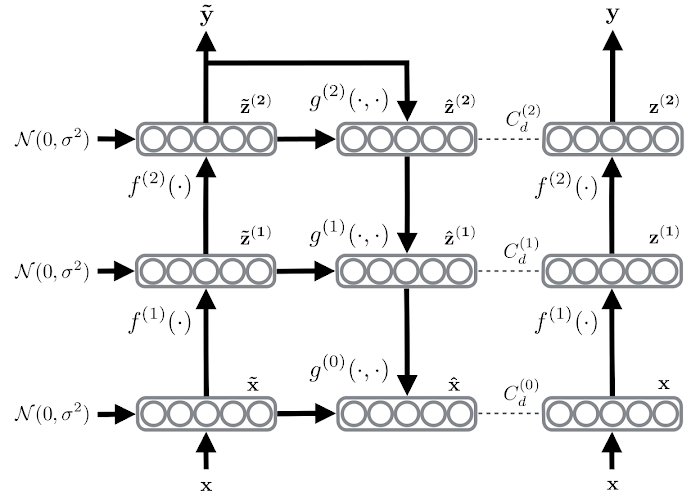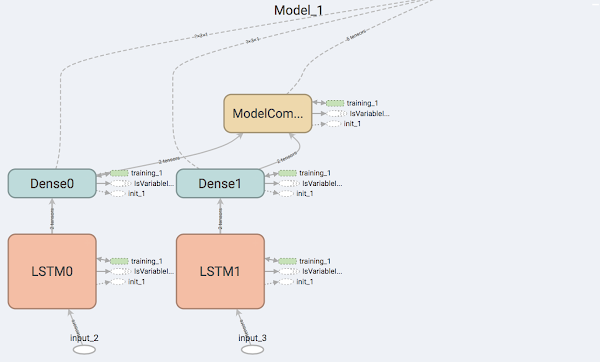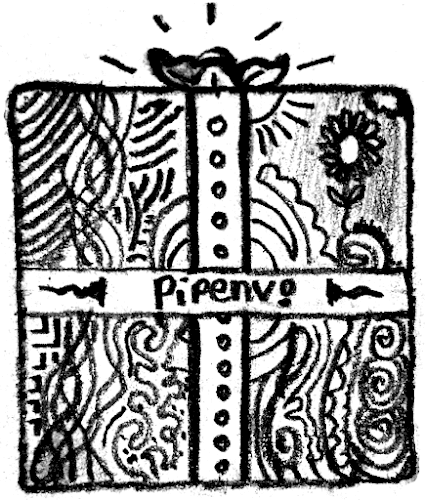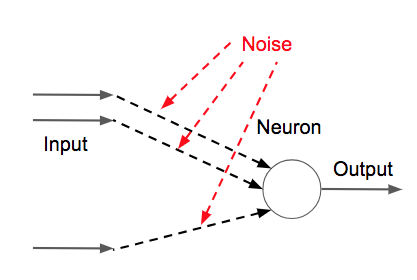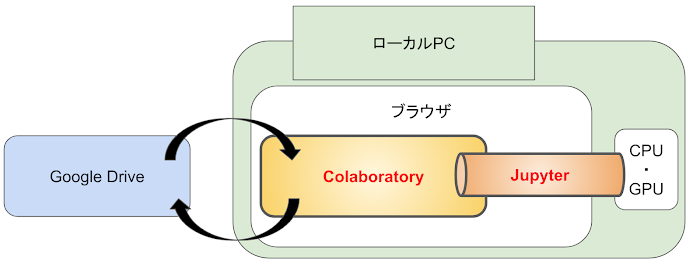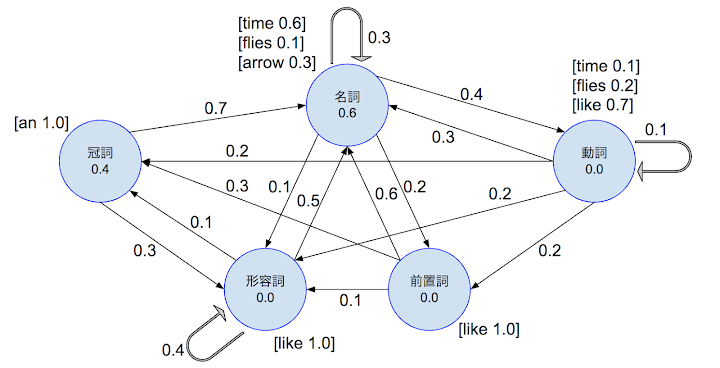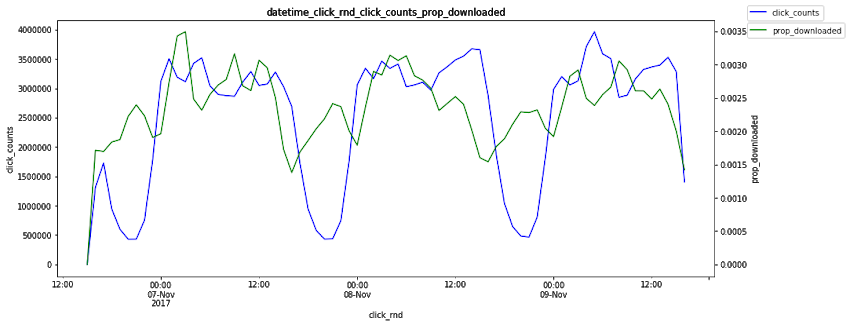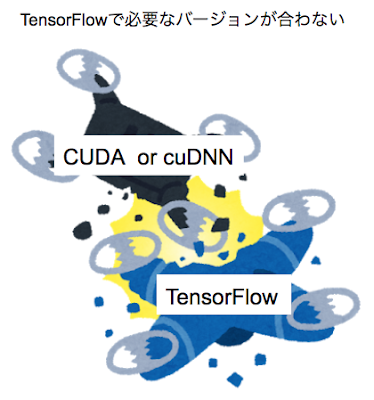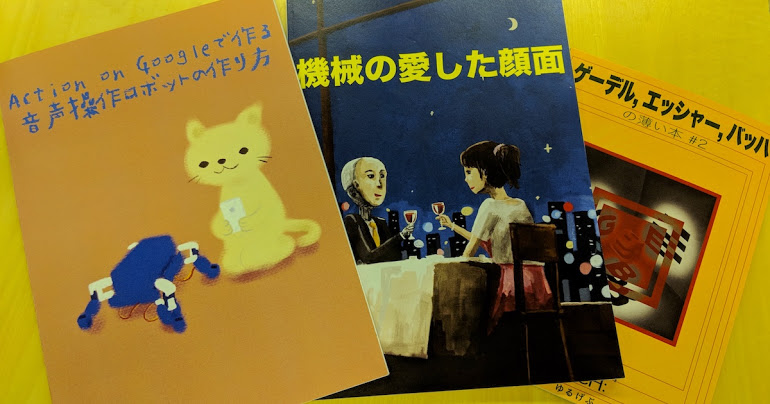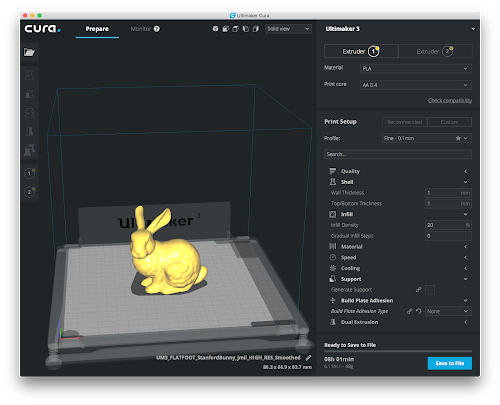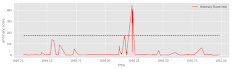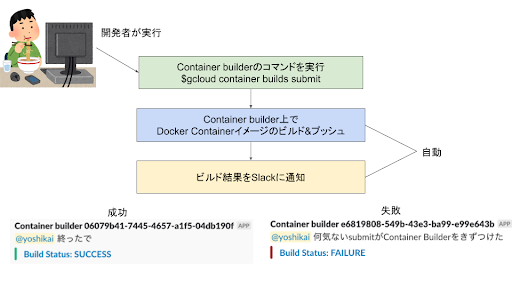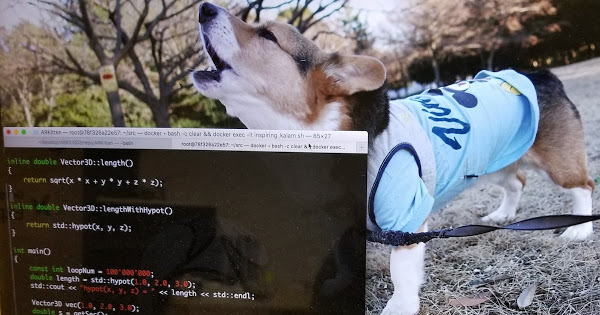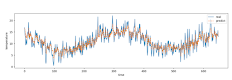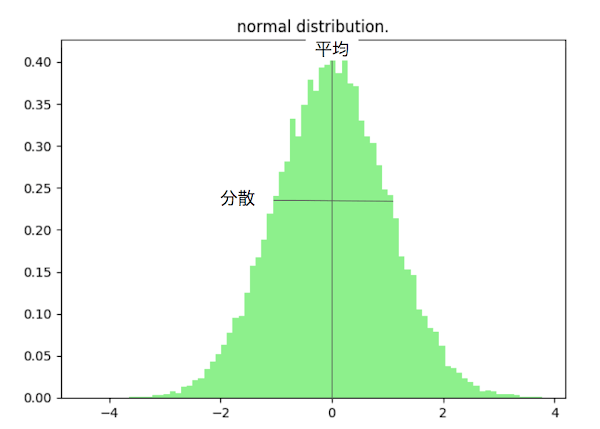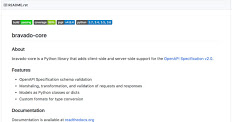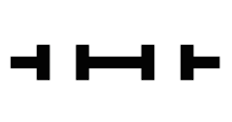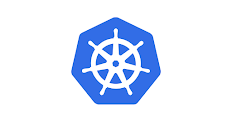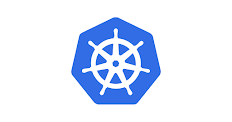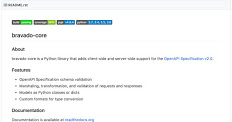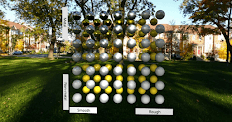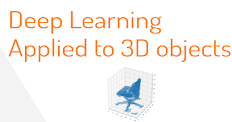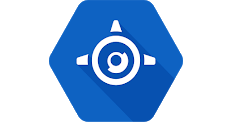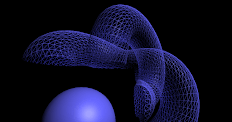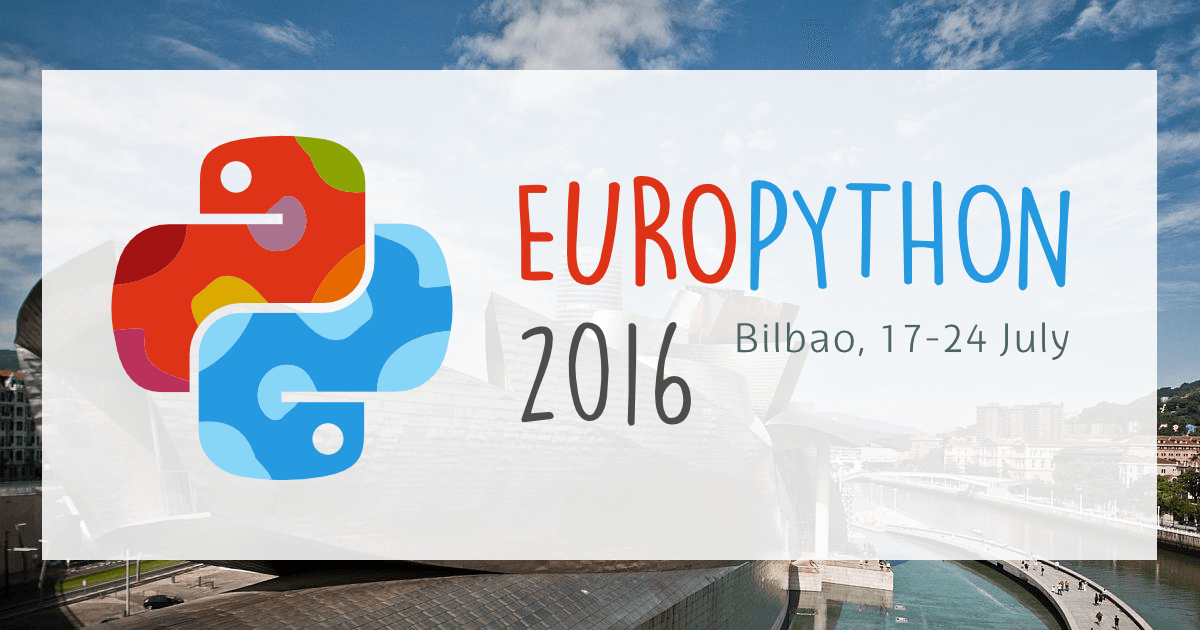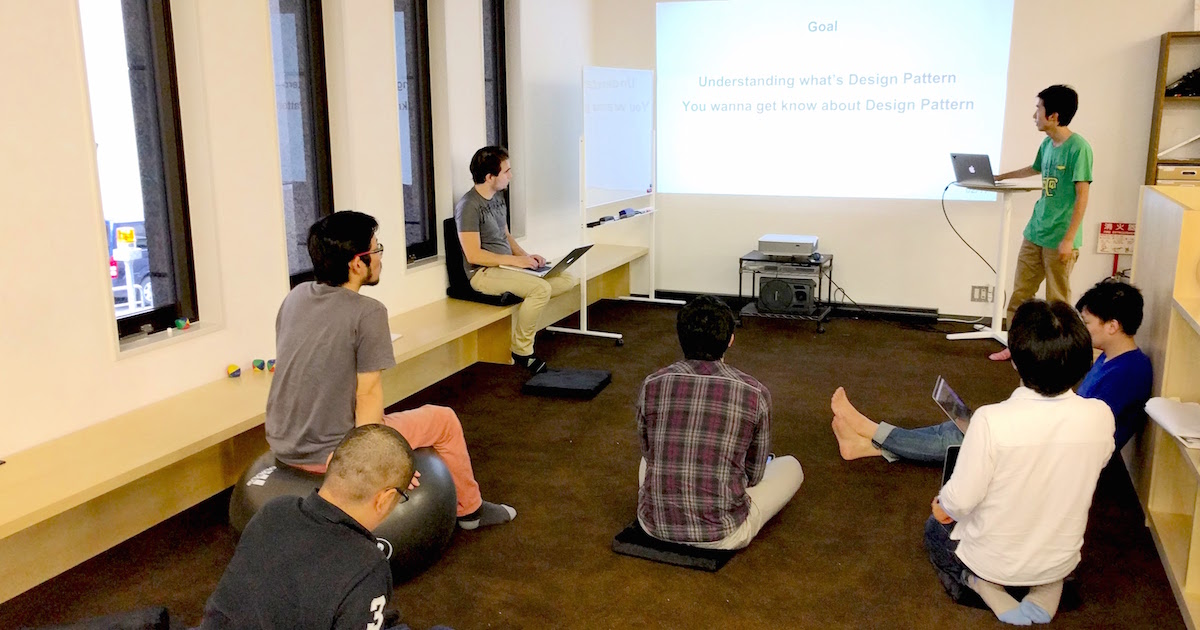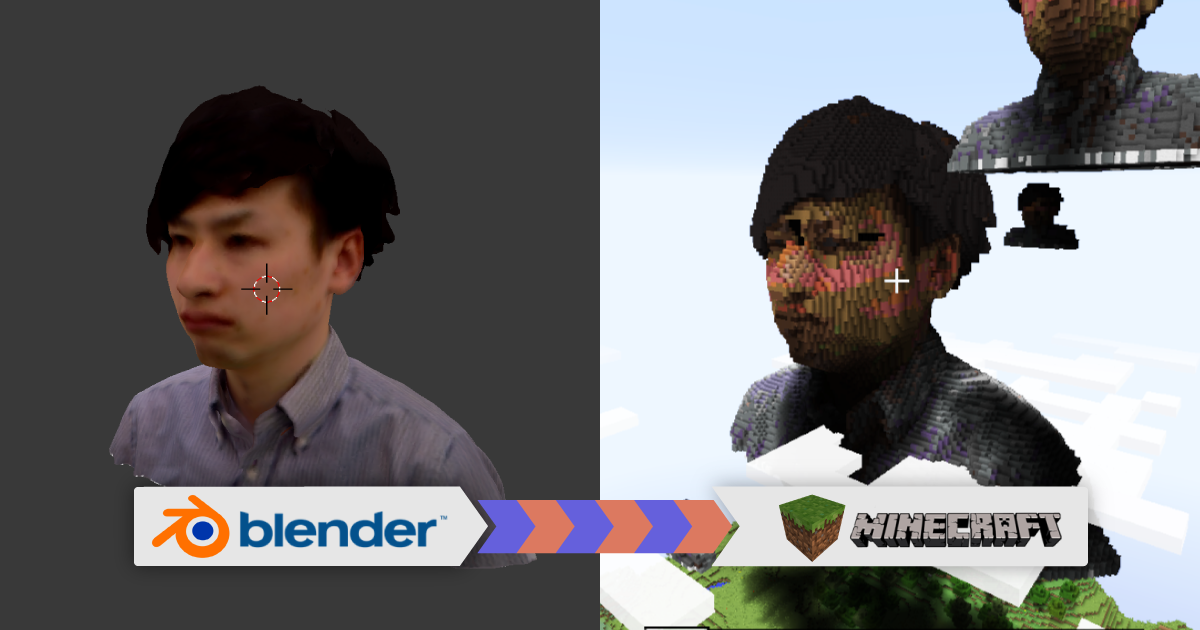GASでCompute Engineの時間に応じた自動停止/起動ツールを作成する 〜GASで簡単に好きなGoogle APIを叩く方法〜
Compute Engineの自動起動と自動停止
カブクで机に物が多いランキングのトップ争いをしている大橋です。
普段は早く帰ったり、GAE/Go、GAE/Pythonでサーバサイドを書いたり、TypeScriptでAngularJSやAngular(+ngrx)を書いたり、Apache Beamのジョブを書いたり、ComposerのDAGを書いたり、Jenkinsおじさんしたり、JIRAの整理したり、スケジュール考えたり、早く帰ったりしてます。フルスタックエンジニアではありません。
GCPでCompute Engineを利用して、開発サーバなどを運用していると、特定時刻にインスタンスを停止、再開したいことがあります。
例えば定時退社後にはCIサーバを止め、朝になったらサーバを再開するなどが考えられます。
特に弊社の場合CIサーバはかなりいいインスタンスを利用しているため、夜間停止ができると運用費が抑えられて幸せです。
しかし、2018/12/05現在のところGCPには自動起動/停止の機能はありません。
Cloud Schedulerや、AppEngineなどを併用することで作成できますが、正直めんどくさいです。
今回はGAS(Apps Script)とCompute Engine APIを利用して、手軽に自動起動/停止スケジューラを作成してみたいと思います。
なおこの記事は 「Google Cloud Platform その2 Advent Calendar 2018」5日目の記事でもあります。
先にまとめ
- GASで手軽にGoogle APIを認証・認可するには、
appsscript.jsonのoauthScopesにスコープを追加して、ScriptApp.getOAuthToken()でトークンを取得すると幸せになれる - あとは頑張る
GASとGoogle API
こういったAPIを叩くツールを作る際、もっとも気を重くさせるのはAPIとの認証部分です。
今どきはOAuth2.0などを利用して作るのでしょうが、認可フローを実装したり、アクセストークンやリフレッシュトークンの保存方法はどうするかなど、ちょっとしたツールを作るには面倒な話が多数存在します。
もちろんGoogle APIの場合サービスアカウントを利用した認証も可能ですが、JWTの作成など面倒なことが多いです。
GASの場合、SpreadsheetAppなどのGASの定義済みのサービス群については、コードを書いておけば実行時に認証・認可画面が表示され、アクセストークンやリクエストトークンの管理をGASのプラットフォーム側で行ってくれます。
実はこの「自動認証・認可」機能ですが、 GASに定義済みで無いGoogle API についても、アクセストークンを取得することができます。
GASに未定義なGoogle APIを認可する (GASのアクセストークンに任意のScopeを追加する)
GASに未定義なGoogle APIを認可するには、正確な言葉で言うならば「GASのアクセストークンに任意のScopeを追加する」には、
GASのマニフェストファイル appsscript.json を編集します。
GASのマニフェストファイルは2017年10月頃に追加されたGASの機能で、GASプロジェクトの設定を定義することができるJSONファイルです。
マニフェストファイルを参照するには、Script Editor上のメニューで「表示」→「マニフェストファイルを表示」を選択します。
マニフェストファイルを表示すると、Script Editor内の左にあるファイル一覧中に「appsscript.json」が表示されます。
任意のGoogle APIのスコープを追加するには、このJSONに oauthScopesというプロパティを追加し、スコープを記述します。
今回はCompute Engine APIの instances.get、instances.start、instances.stop を行いたいので、 https://www.googleapis.com/auth/cloud-platform、https://www.googleapis.com/auth/computeを追加します。
appsscript.json
{
"timeZone": "Asia/Tokyo",
"exceptionLogging": "STACKDRIVER",
"oauthScopes": [
"https://www.googleapis.com/auth/script.external_request",
"https://www.googleapis.com/auth/spreadsheets.currentonly",
"https://www.googleapis.com/auth/userinfo.email",
"https://www.googleapis.com/auth/cloud-platform",
"https://www.googleapis.com/auth/compute"
]
}
マニフェストファイルを保存後、適当なスクリプトを実行すると、認可画面が表示され、対象のAPIスコープが追加されているのが確認できます。
このまま認可を行えばGASに対して、任意のScopeを認可できます。
トークンを取得する
GASで認可済みのアクセストークンを取得するには ScriptApp.getOAuthToken()を呼び出します。
function getAccessToken() {
var token = ScriptApp.getOAuthToken();
Logger.log(token);
}
とても簡単にCompute Engine APIを起動するためのアクセストークンが取得できました。
スケジューラを作る
スプレッドシートを作成する
認証・認可部分が解決したので、スプレッドシートの作成と、コードを書いていきます。
まずスプレッドシートを作成します。
Compute Engine APIを呼び出すのに必要な、プロジェクト名、ゾーン、インスタンス名と、停止・起動時間を設定できるようにします。
※無駄なセルは消しています。 微妙に表示速度が速くなります。
コードを書く
上記appscript.jsonを作成・認可しておき、下のコードをScript Editorに作成します。
function test() {
instanceScheduler({
year: 2018,
month: 12,
'day-of-month': 5,
hour: 22,
minute: 59,
second: 00,
timezone: 'JST'
});
}
var GET_INSTANCES_URL_FORMAT = "https://www.googleapis.com/compute/v1/projects/%s/zones/%s/instances/%s";
var STOP_INSTANCES_URL_FORMAT = "https://www.googleapis.com/compute/v1/projects/%s/zones/%s/instances/%s/stop";
var START_INSTANCES_URL_FORMAT = "https://www.googleapis.com/compute/v1/projects/%s/zones/%s/instances/%s/start";
function instanceScheduler(e) {
var token = ScriptApp.getOAuthToken();
var rows = SpreadsheetApp.getActive().getSheetByName("schedule").getDataRange().getValues();
rows.splice(0, 1);
var now = new Date(e.year, e.month - 1, e['day-of-month'], e.hour, e.minute, e.second); //maybe UTC
if (e.tiezone === 'UTC' && now.getTimezoneOffset() !== 0) {
now.setTime(now.getTime() + now.getTimezoneOffset() * 60 * 1000); // JST
}
var nowTime = getTodayTime(now, now);
// 重複を除いて、Compute Engine APIのinstances.getのURLを作成
var urls = rows
.filter(function(row) {
return !!row[0];
})
.map(function(row) {
return Utilities.formatString(GET_INSTANCES_URL_FORMAT, row[0], row[1], row[2]);
})
.filter(function(v, i, a) {
return a.indexOf(v) === i;
});
// 一気にリクエスト投げるためにRequestオブジェクトの配列を作成
var requests = urls.map(function(url) {
return {url: url, muteHttpExceptions: true, method: "get", headers: {'Authorization': 'Bearer ' + token}};
});
// 一旦エラー処理は書いてないです。
var instancesRequest = UrlFetchApp.fetchAll(requests);
// selfLinkごとのインスタンス状況を作成
var instanceMap = instancesRequest.map(function(res) {
return JSON.parse(res.getContentText());
}).reduce(function(map, resJson) {
map[resJson.selfLink] = resJson;
return map;
}, {});
// 一括で処理するためにRequestオブジェクトの配列を準備
var requests = [];
for (var i = 0; i < rows.length; i++) {
var row = rows[i];
var instanceUrl = Utilities.formatString(GET_INSTANCES_URL_FORMAT, row[0], row[1], row[2]);
// インスタンスの状況を取得
var instance = instanceMap[instanceUrl];
if (!instance) {
continue;
}
var setting = {
project: row[0],
zone: row[1],
instance: row[2],
stop: row[3],
start: row[4]
};
// 設定されてない場合はスキップ
if (!setting.stop || setting.stop == "" || !setting.start || setting.start == "") {
continue;
}
// STOP: 23:00 START: 1:00 みたいな場合に 12/24 23:00 12/25 1:00 のようにする
if (setting.stop.getTime() > setting.start.getTime()) {
var stopTime = getTodayTime(now, setting.stop).getTime();
var startTime = getTodayTime(now, setting.start).getTime() + 24 * 60 * 60 * 1000;
} else {
var stopTime = getTodayTime(now, setting.stop).getTime();
var startTime = getTodayTime(now, setting.start).getTime();
}
// RUNNINGの場合は停止時間に入っているかをチェック
if (instance.status === "RUNNING" && stopTime <= nowTime && nowTime < startTime) {
console.log("%s will be stop", instanceUrl);
requests.push({
url: Utilities.formatString(STOP_INSTANCES_URL_FORMAT, setting.project, setting.zone, setting.instance),
muteHttpExceptions: true,
method: "post",
headers: {'Authorization': 'Bearer ' + token}
});
} else if ((instance.status === "STOPPED" || instance.status === "TERMINATED") && (stopTime < nowTime || startTime >= nowTime)){
// 停止中の場合は停止時間に入っているかをチェック
console.log("%s will be start", instanceUrl);
requests.push({
url: Utilities.formatString(START_INSTANCES_URL_FORMAT, setting.project, setting.zone, setting.instance),
muteHttpExceptions: true,
method: "post",
headers: {'Authorization': 'Bearer ' + token}
});
}
}
// 依頼を投げる 重複した時刻、矛盾した時刻は考慮してないのでもう少し詰めたほうがいいはず
var results = UrlFetchApp.fetchAll(requests);
}
function getTodayTime(now, date) {
return new Date(now.getFullYear(), now.getMonth(), now.getDate(), date.getHours(), date.getMinutes(), date.getSeconds());
}
時間トリガーを設定する
Script Editorツールバーにある「現在のプロジェクトのトリガー」ボタンを押下して、「G Suite Developer Hub(旧: Apps Script Dashboard)」のトリガー画面を表示します。
今回は5分に一回程度スクリプトが起動するように設定します。 (もっと間隔が短くてもいいと思います。)
まとめ
今回はGCEの自動起動、停止スケジューラを作成しました。
様々なタスクを自動化できると1秒でも早く帰れて嬉しいですね。
なお今回のスクリプトはまだ十分にテストがされていないため、利用する場合は自己責任でお願いいたします。
その他の記事
Other Articles


関連職種
Recruit